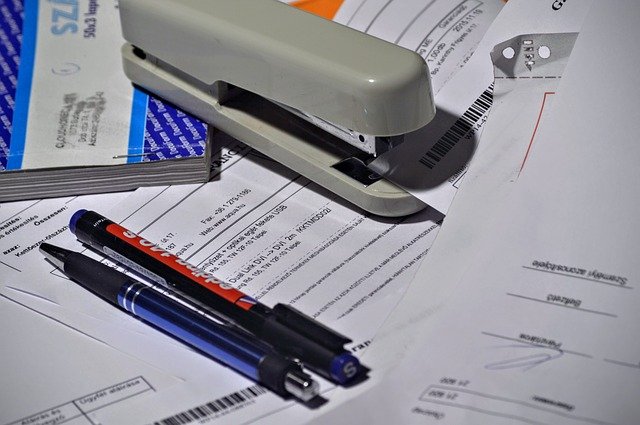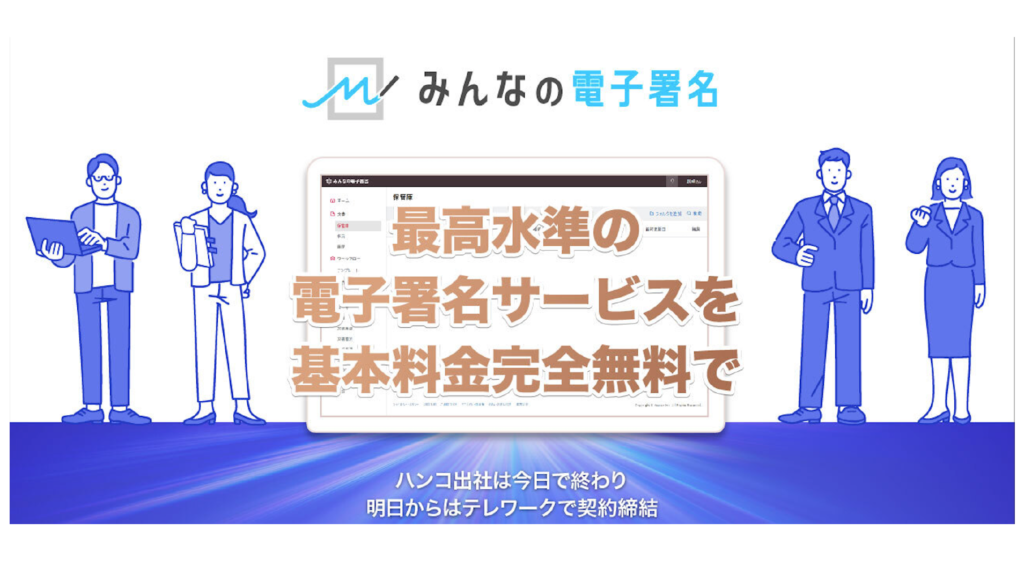
今、ハンコという文化が消えつつあります。
2020年に菅内閣になってから最初に行われた改革の1つがデジタル庁の発足。
その柱となるのが脱ハンコとペーパーレス化です。
脱ハンコは便利になる反面、契約書などの大事な書類の信用の問題が生じます。
今までは割印などのハンコが信用の証となっていました。
では、脱ハンコ社会ではどのように信用を確保するのか?
その一つが電子署名です。
電子署名とは、PDFなどの電子文書が限りなく信用できることを保障する仕組みを利用したサービスです。
脱ハンコ文化の書類の信用性を保持するための必須のツールなのですが、月額の固定費などの課題が多く、なかなか普及していない状況が続いていました。
そんな中、あり得ないようなサービスを提供したのがみんなの電子署名です。
特に零細企業や電子署名をする件数が少ない会社にとっては月額の固定費は大きな負担でした。
結局コスパが追いつかないので、導入が進んでいなかったのですが、なんと!みんなの電子署名は基本料金完全無料!
2021年3月時点で電子署名ツールとしての期待度ナンバーワンの『みんなの電子署名』の使い方を図を用いて完全解説しますので最後までお読みください。
みんなの電子署名の使い方|登録方法
まずは登録方法です。
『みんなの電子署名』は登録完全無料ですので、安心して登録できます。
まず、みんなのみんなの電子署名のトップページへアクセスします。
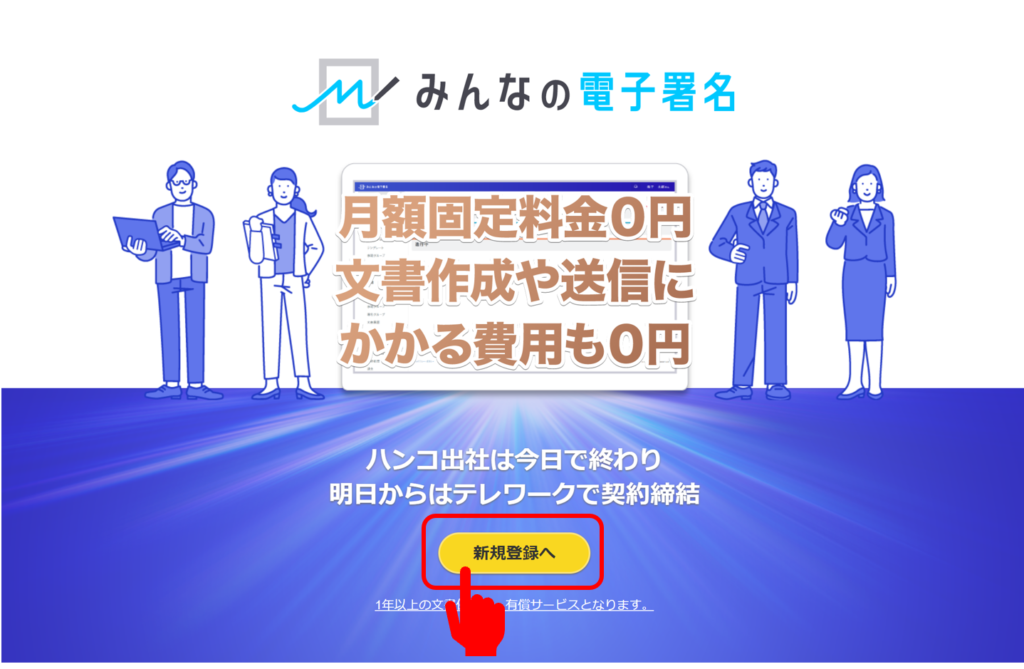
新規登録をクリックします。
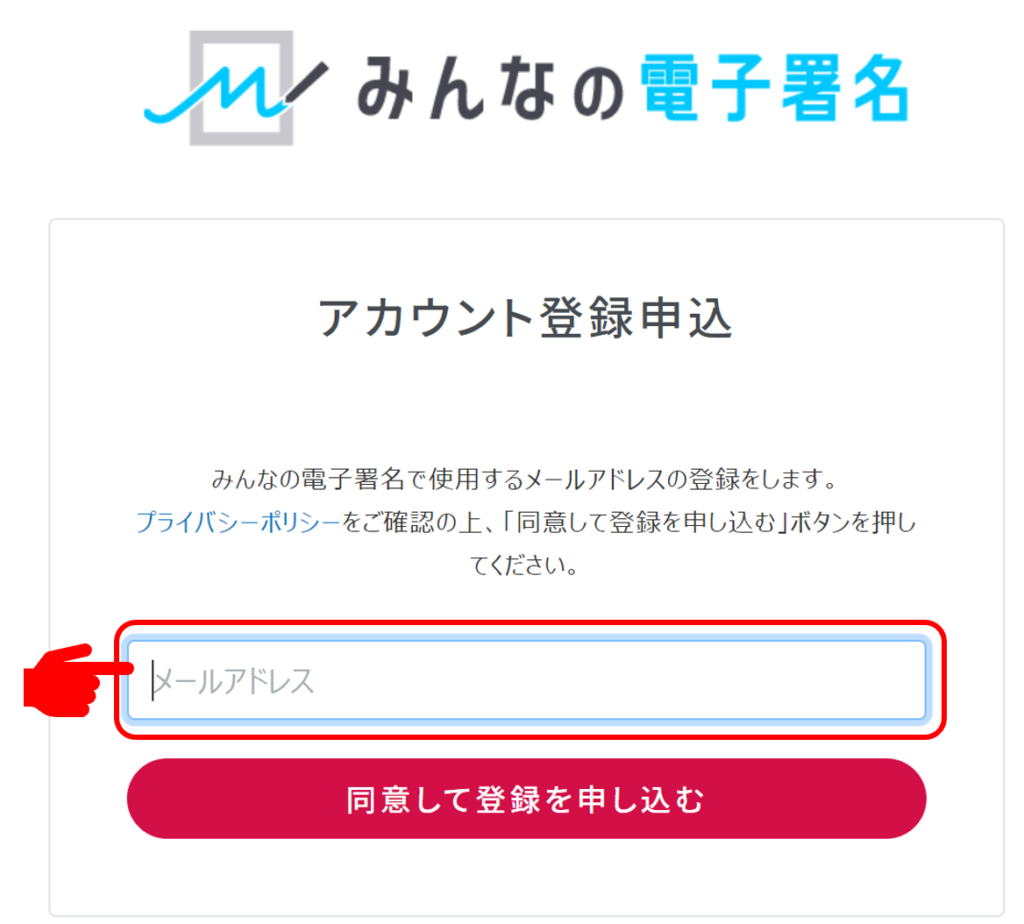
メールアドレスを入力し、『同意して登録を申し込む』をクリックします。
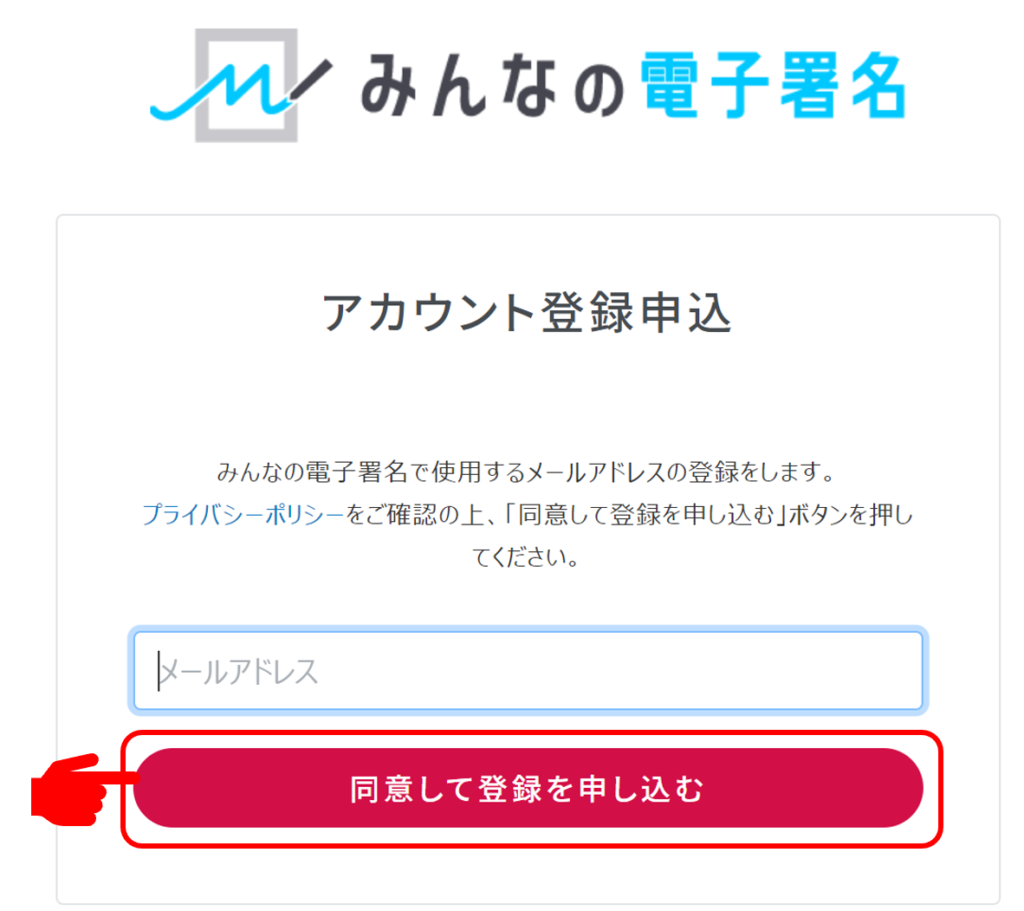
すると、登録したメールアドレス宛に書きのようなメールが届きます。

メールの中にあるURLをクリックします。
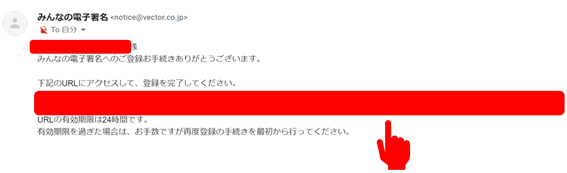
画面の指示に従い入力していきます。
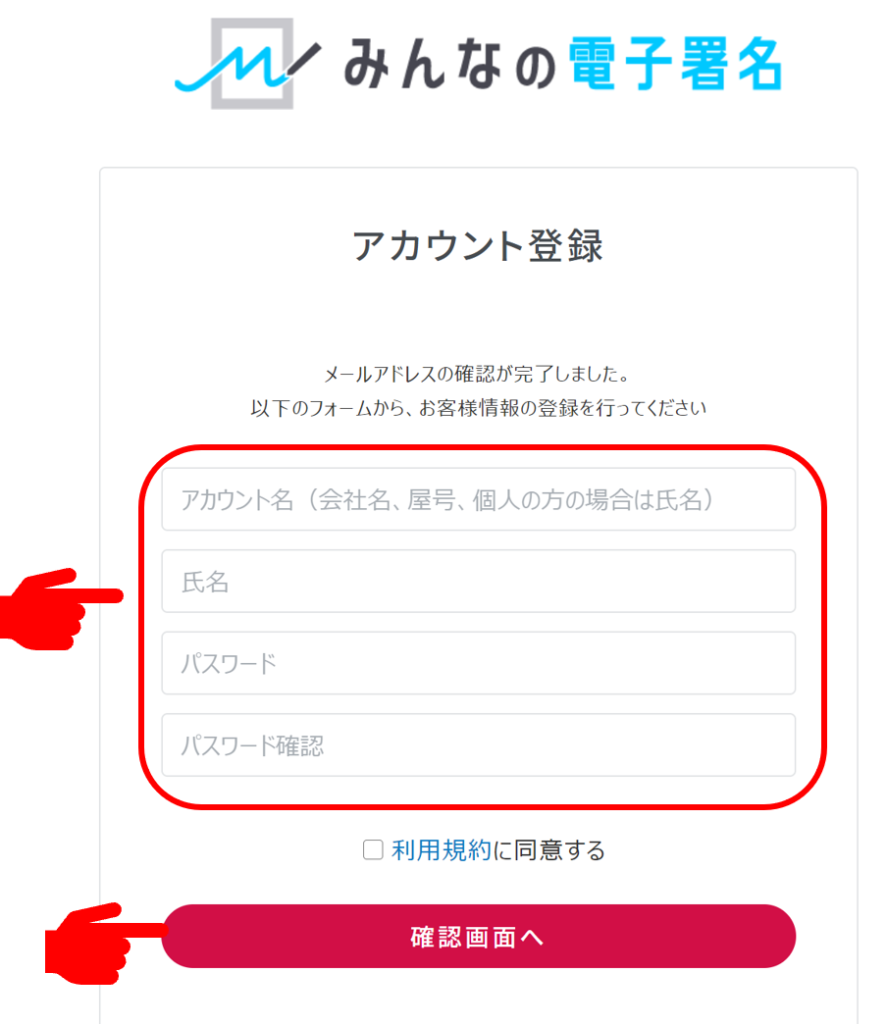
『確認画面へ』をクリックし、間違いなければ『登録する』をクリックします。
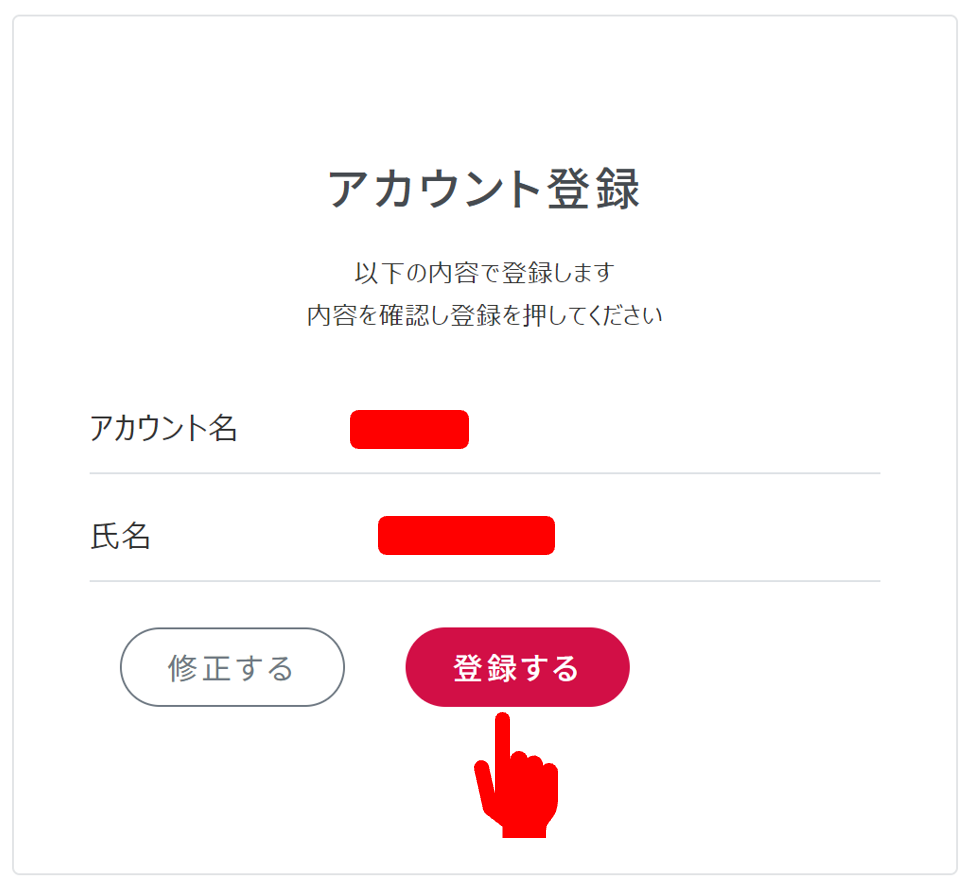
これで登録は完了です。
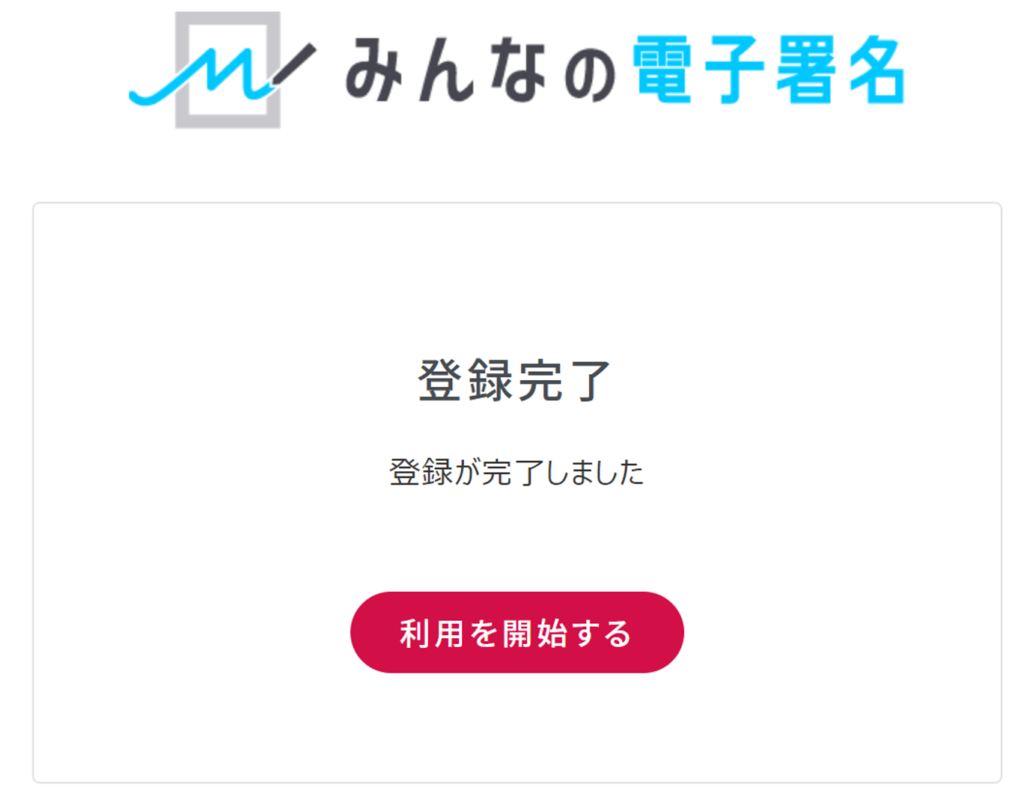
『利用を開始する』をクリックするとホーム画面に移動します。
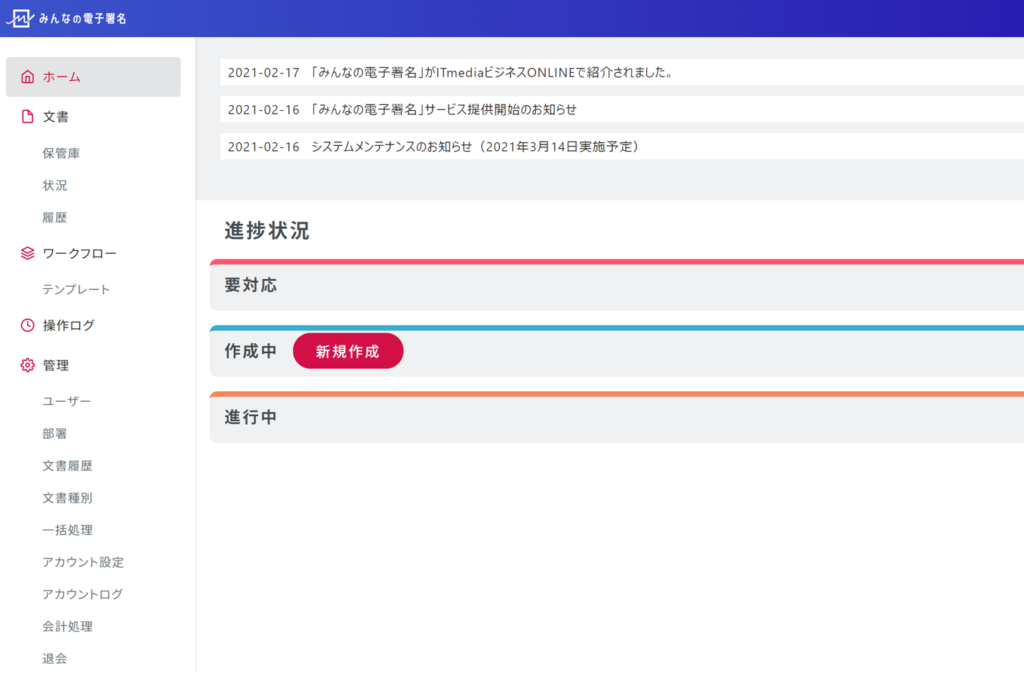
これで登録は完了です。
では、さっそく文書を作成してみましょう。
みんなの電子署名の使い方|文書の作成
文書の作成もとても簡単にできます。
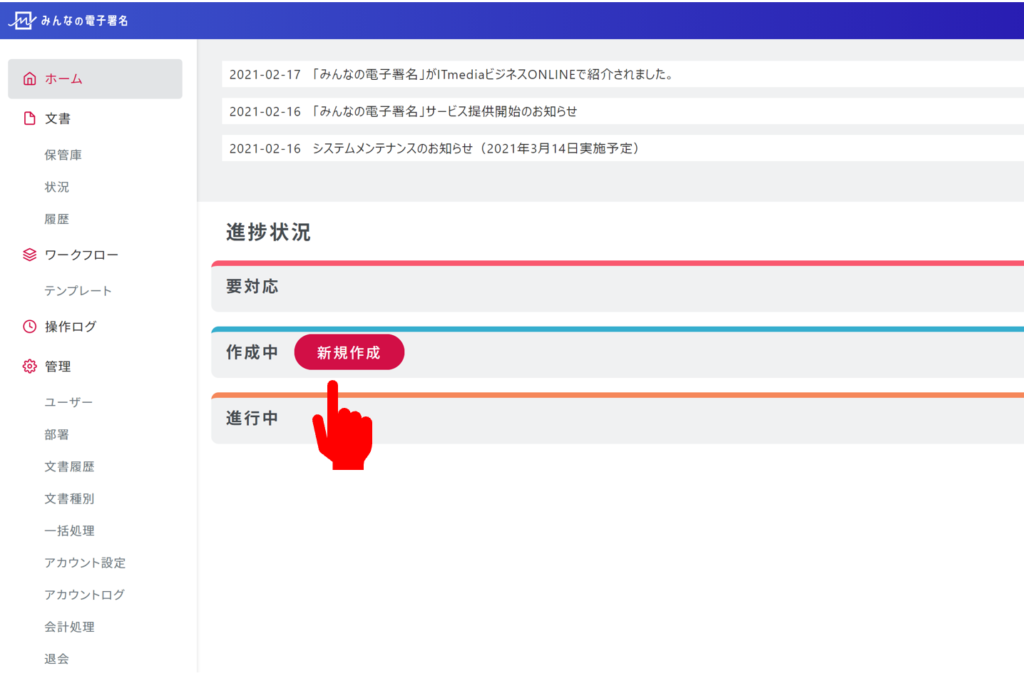
まず、ホーム画面の真ん中付近にある『新規作成』をクリックします。
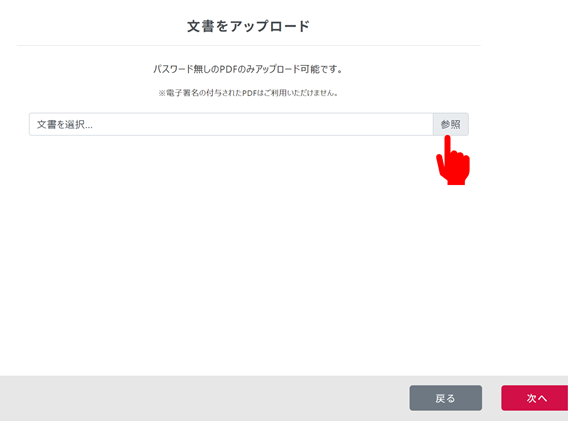
文書をアップロードする画面になりますので、電子署名にしたい文書のPDFをアップロードします。
『参照』を押してアップロードするファイルを選択します。
選択できたら『次へ』をクリックします。
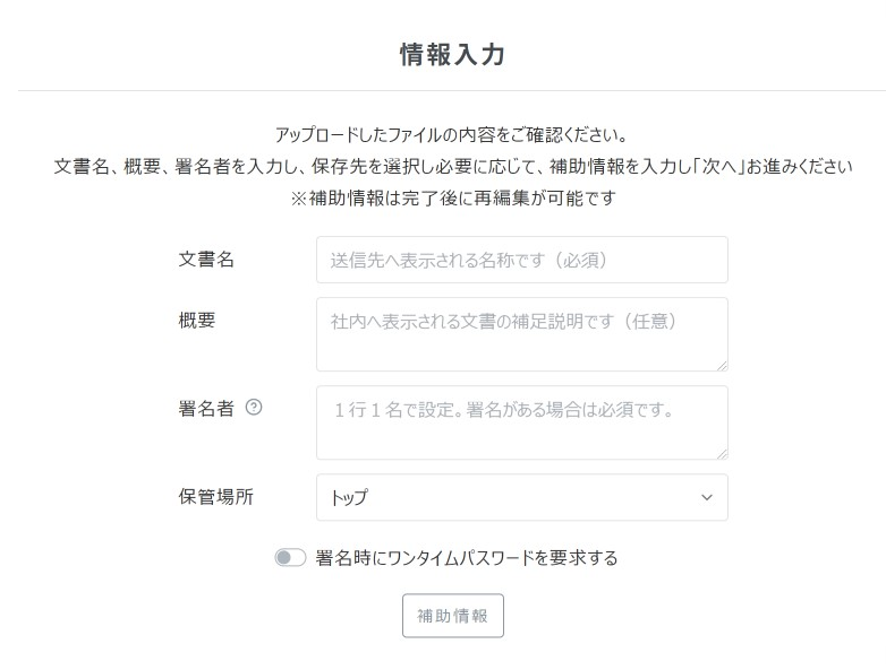
情報入力画面に変わりますので、必要な情報を入力していきます。
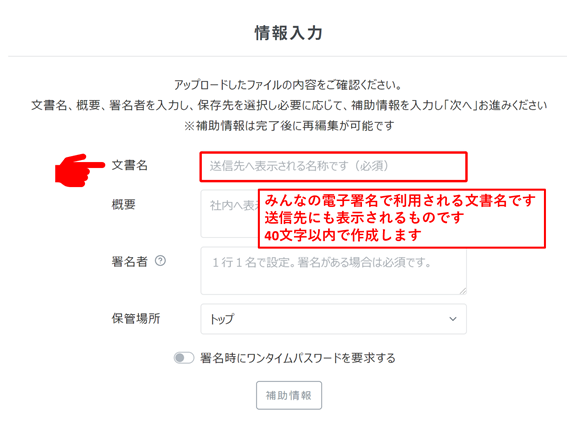
まずは『文書名』です。
みんなの電子署名で利用される文書名です、送信先にも表示されるものです。
40文字以内で入力します。
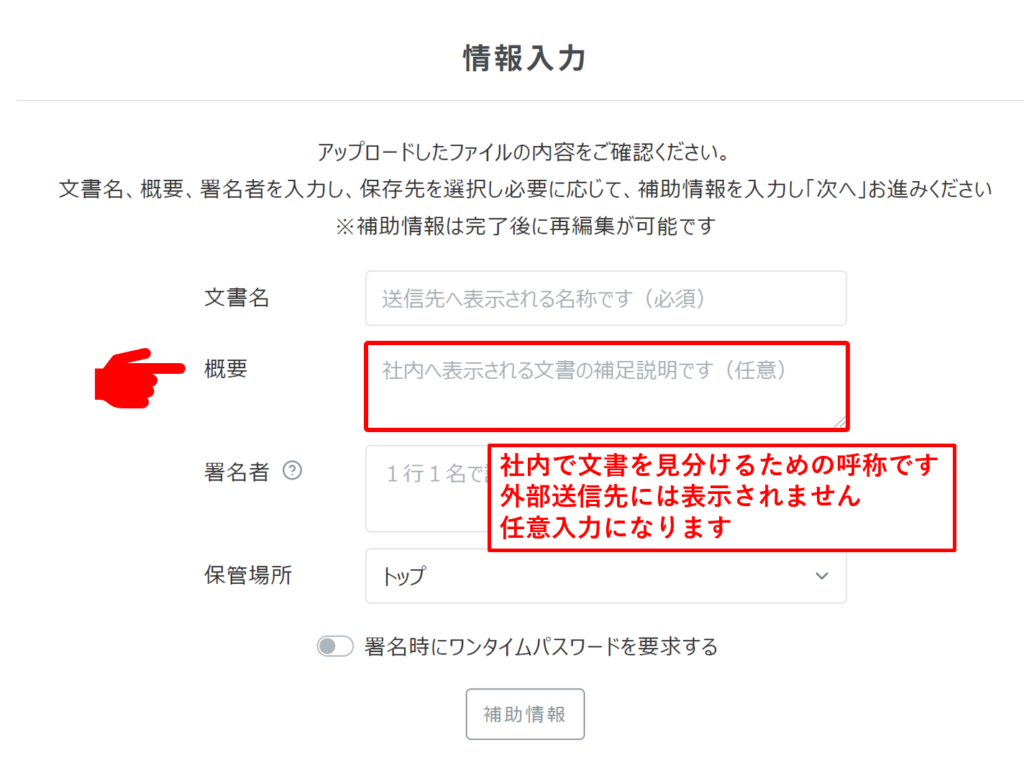
続いて『概要』です。
任意入力ですので空白でも大丈夫です。
外部には送信されず、社内での文書の見分けのために利用します。
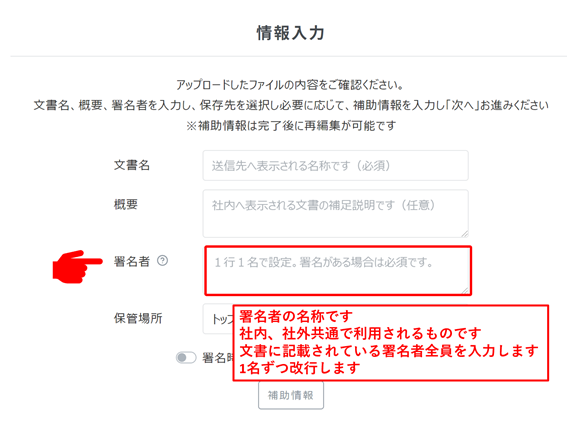
『署名者』です。
文書内に記載されている署名者全員分を入力してください。
1名ずつ改行することで複数名登録可能です。
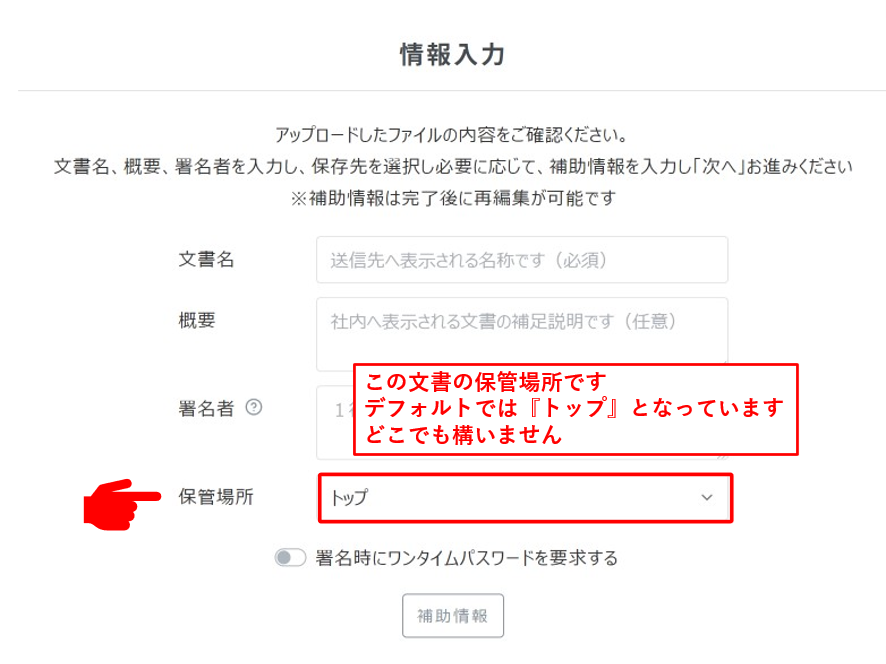
保管場所はどこでも大丈夫です。
デフォルトでは『トップ』と表示されています。
ユーザー情報からデフォルトの変更も可能です。
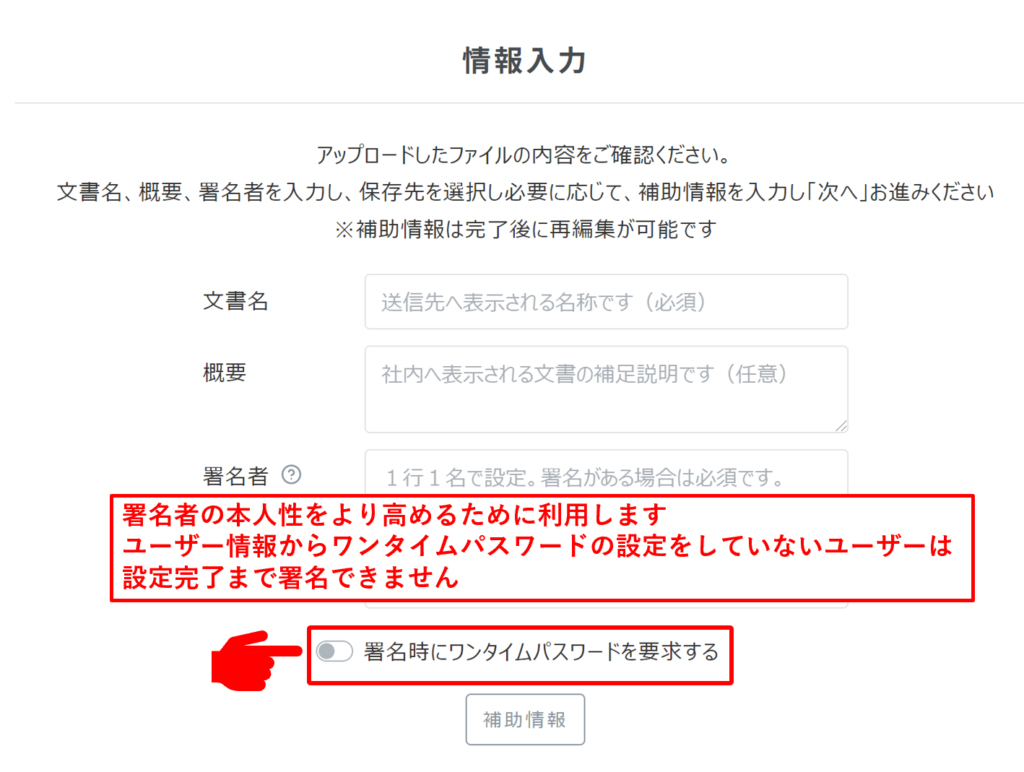
ワンタイムパスワードは任意です、設定することでより本人性を高める事が可能となります。
ただし、ワンタイムパスワードの利用にはユーザー情報から設定が必要です。
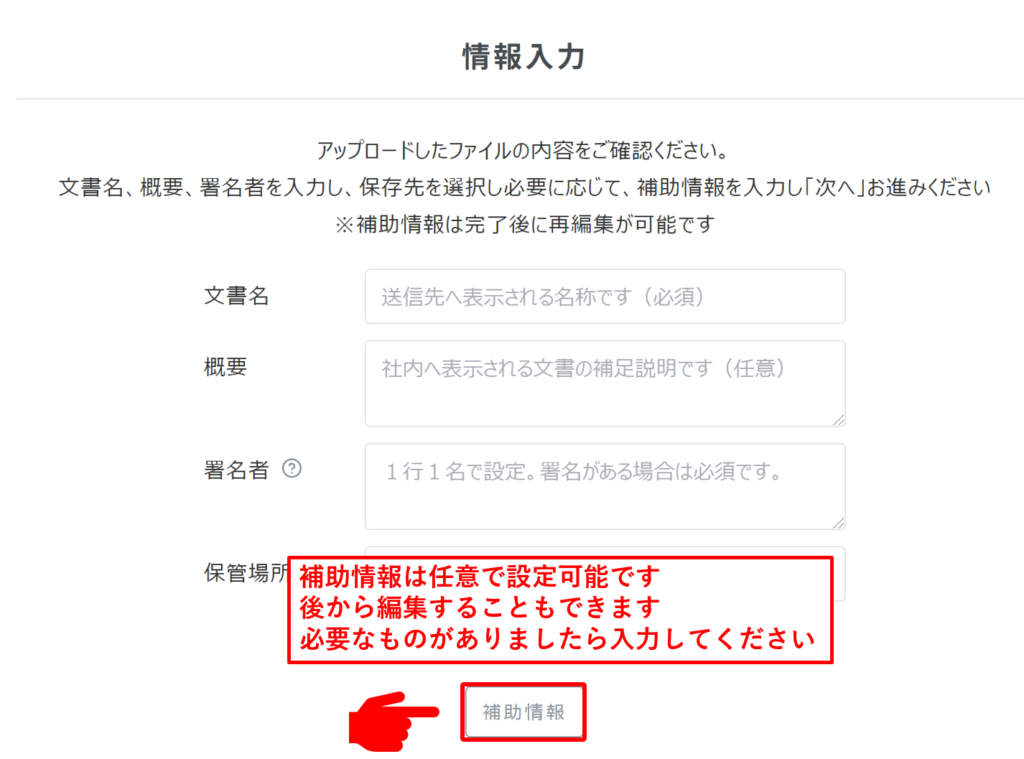
補助情報は任意です、後からの編集も可能です。
必要なものがございましたらご入力ください。
『次へ』をクリックするとワークフロー設定の画面に移ります。
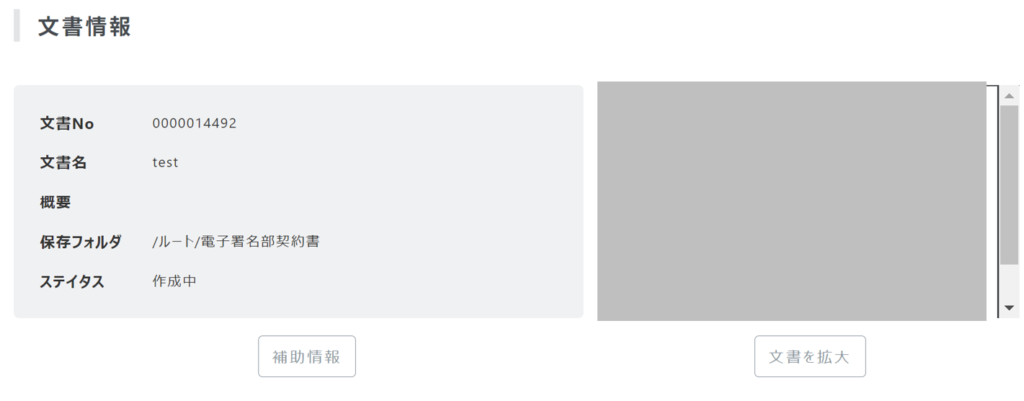
ここには先ほど入力した文書名や概要が表示されています。
右側には文書の画像が表示されていますので間違いがないかご確認下さい。
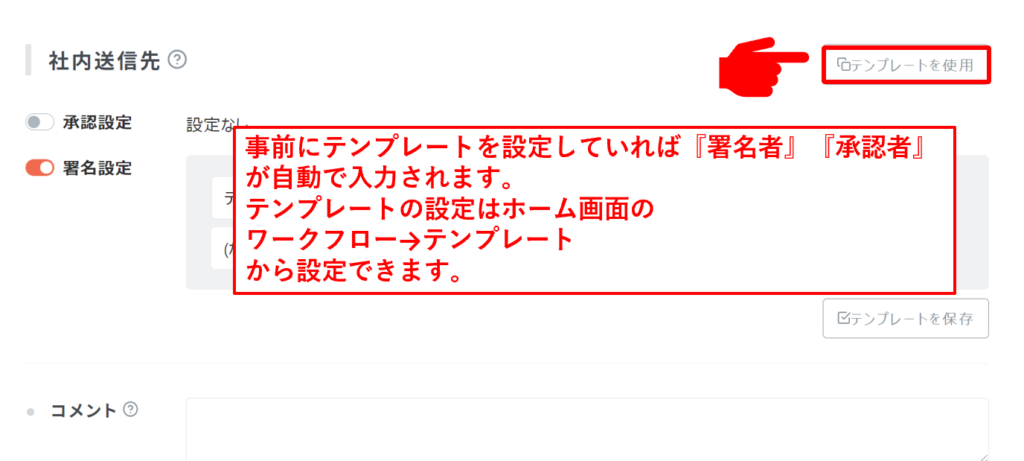
事前にテンプレートを設定していれば設定されたテンプレートの『署名者』『承認者』が自動で入力されます。
テンプレートはホーム画面のワークフローの下にあるテンプレートから新規作成が可能です。
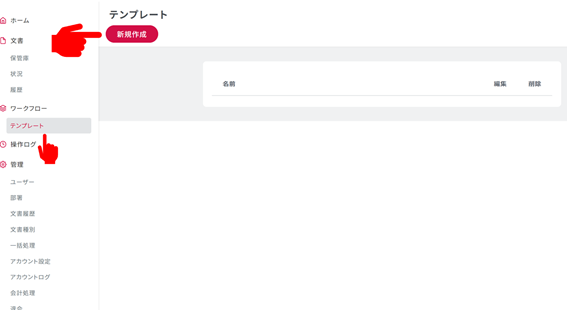
あるいは、今回設定した情報をテンプレートとして保存することもできます。
続いて承認者の設定です。
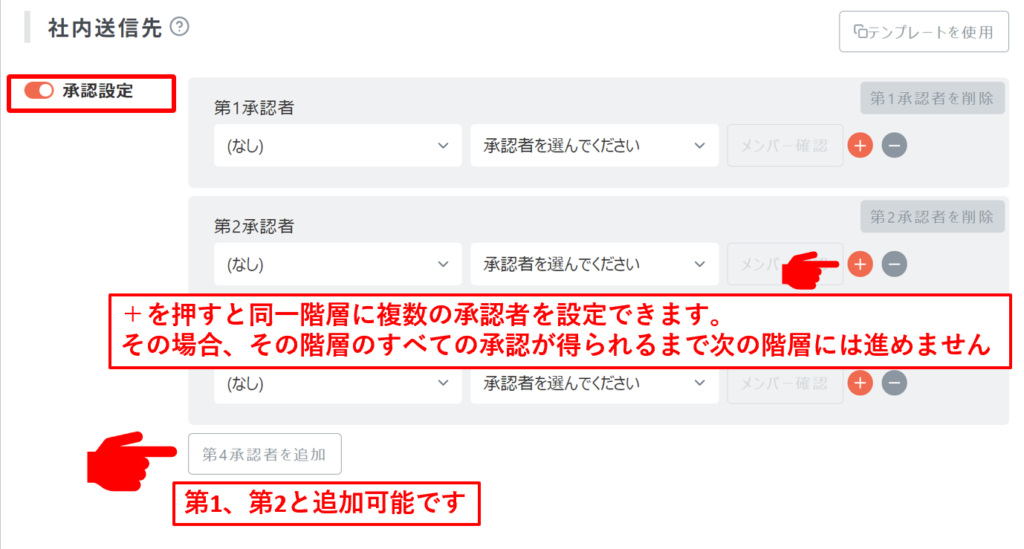
こちらから承認者を追加できます。
第1、 第2と階層を作ることが可能です。
同一の階層に複数の承認者を設定することもできます。
この場合、その階層のすべての承認者の承認が得られるまで次の階層には進めません。
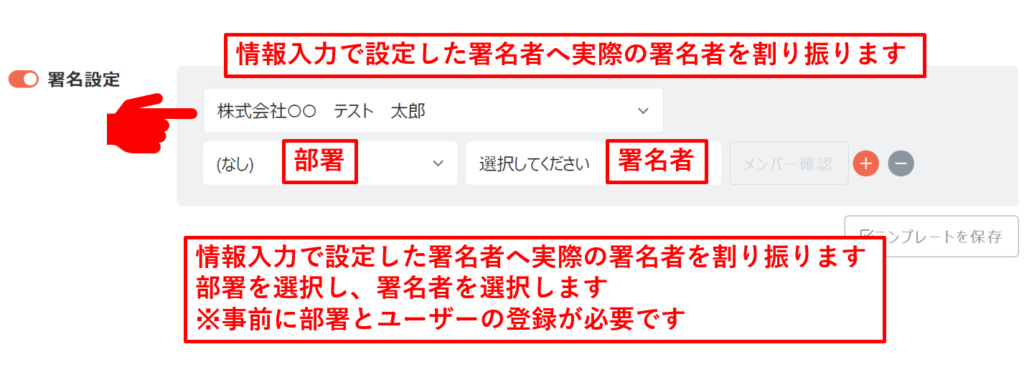
続いて署名設定を行います。
情報入力の際に署名者を入力してありますので、その署名者を一人ずつ割り振っていくことになります。
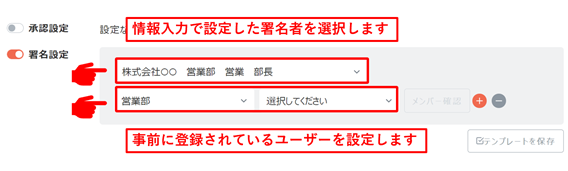
上側のプルタブには情報入力で設定した署名者の一覧が表示されます。
その中から一人ずつ選択し、下側で実際に何部の誰なのかを設定します。
基本的には同じ名前になることが多いと思います。
なお、ユーザー設定は文書作成の前にしておく必要があります。
設定は非常にシンプルです。
まず、あなたの会社の部署を登録します。
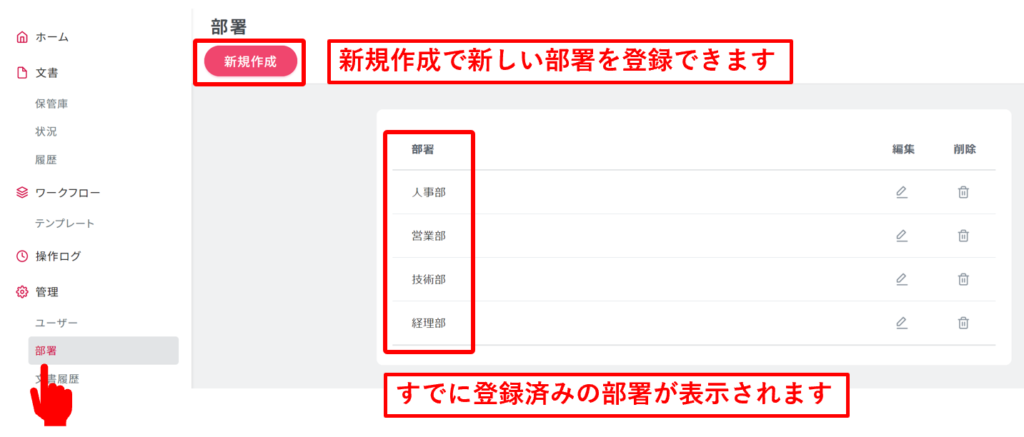
ホーム画面の左側、管理の下層にある『部署』をクリックします。
新規作成で必要なだけ部署を作成することが可能です。
次に、ユーザーを設定します。
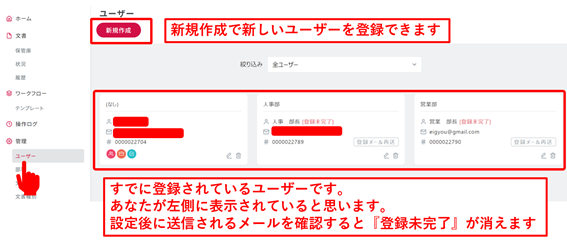
『部署』の上にある『ユーザー』をクリックします。
新規作成から新しいユーザーを追加できます。
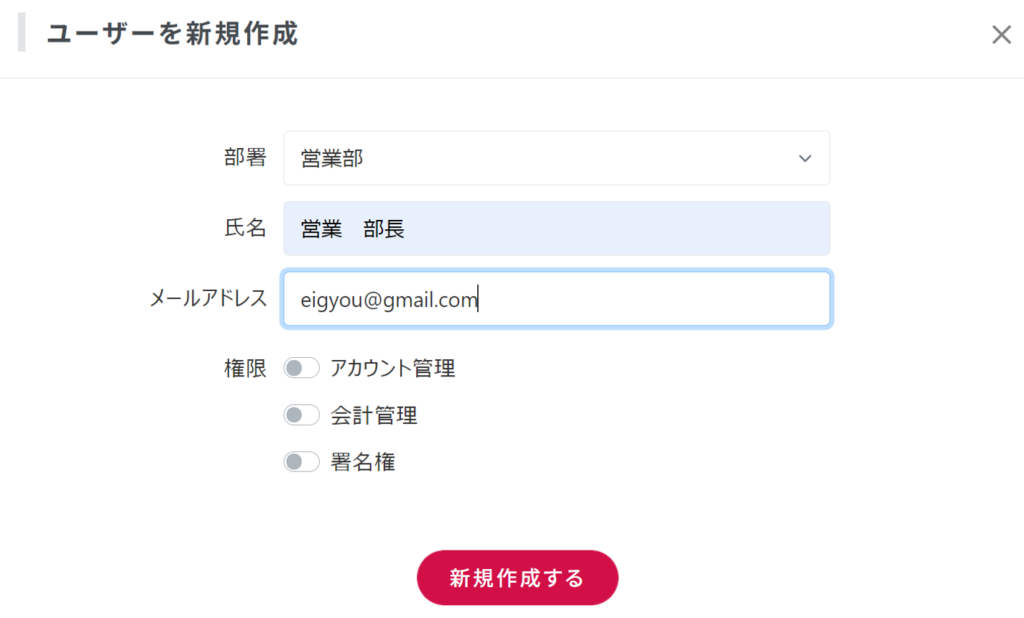
追加したユーザーは下に表示されます。
メールアドレスの設定は必須です、ユーザー設定をするとメールが送信されます。
そのメールを確認すると設定完了となります。
(画面はテストなので設定が未完了となっています)
権限をユーザーに与えることができるのもみんなの電子署名の特徴です。
署名をする人は署名権をチェックしましょう。
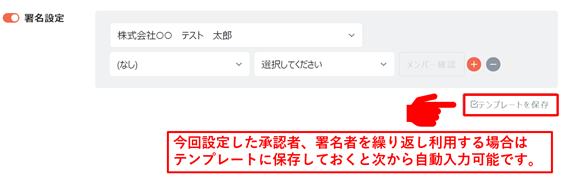
最後に、社外に署名依頼をする場合は社外送信先を設定します。
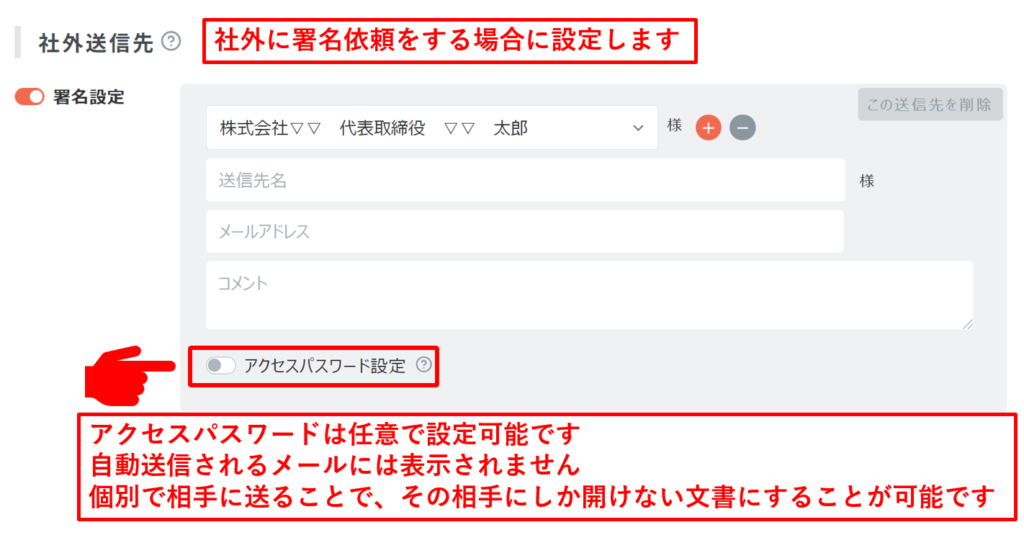
アクセスパスワードは任意です。
設定してもメールには表示されませんので、個別で送ってください。
そうすることでセキュリティを高める事ができます。
これで全ての設定は完了です。
『次へ』から最終確認を行い、完了してください。
みんなの電子署名 ここが魅力!
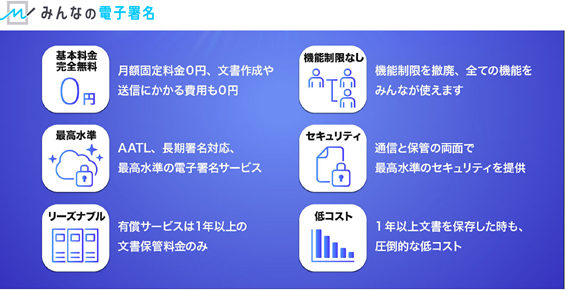
作業はすべて感覚的にできるとてもシンプルな作りになっているみんなの電子署名ですが競合他社を圧倒するいくつかのポイントがあります。
1. 基本料金無料の圧倒的なコスパ みんなの電子署名
みんなの電子署名は1年目は完全無料で利用することができます。
1年目は、ということは2年目からとられるんでしょ?
そう思うかもしれませんが、2年目以降も月額利用料などの固定費は不要です。
かかるのは、文書保管料です。
と言っても、文書保管料は1件あたり月10円です…
すごく件数が多い場合は別として、中小企業や個人事業主、フリーランスであればこの圧倒的なコスパは魅力です。
塵も積もれば山となりますので、重要でない文書はダウンロードしておいてみんなの電子署名から削除すれば保管料もかかりません。
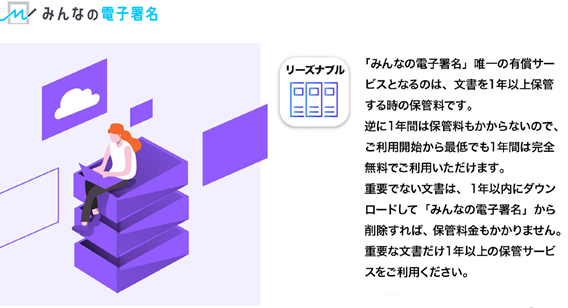
2. みんなの電子署名は機能制限がない

電子署名の他社ではプランによって機能制限があります。
しかし、みんなの電子署名にはそもそもプランがありません、全員無料会員です。
ヤバいですね。
したがって、文書を作成する人も受信する人もみんながすべての機能を利用することができます。
自社で採用していても取引先で電子署名が採用されていないことも珍しくありません。
その際には無料なので簡単に登録してもらうことができます。
どなたでもお気軽に利用可能!【みんなの電子署名】
![]()
3. みんなの電子署名は安心のセキュリティ
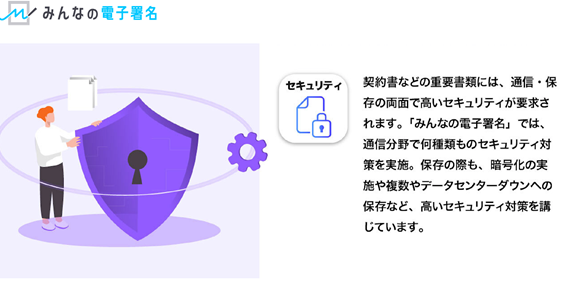
リーズナブルであることはありがたいのですが、結局セキュリティ面に問題があっては電子署名の意味がありませんよね?
みんなの電子署名はしっかりとしたセキュリティ対策ができていますので、その点も安心です。
安心できる理由の一つにみんなの電子署名を開発した会社の信頼があります。
開発したのは株式会社ベクター。
株式会社ベクターは国内最大級のソフトウェアダウンロードサイト「Vector」上にて
ソフトウェアのDL販売などを行うソフトウェア販売事業をメインに展開しているJASDAQ上場企業です。
そこで培ったノウハウから完全自社開発をしているため、このような圧倒的なコスパを実現できているのです。
みんなの電子署名はこんな方にオススメ!
使い方は見ているだけでは分かりにくいかもしれません、
まずは無料で登録して実際に触ってみるとその使い勝手の良さが分かると思います。
最後になりましたが、みんなの電子署名はこんな方におススメです。
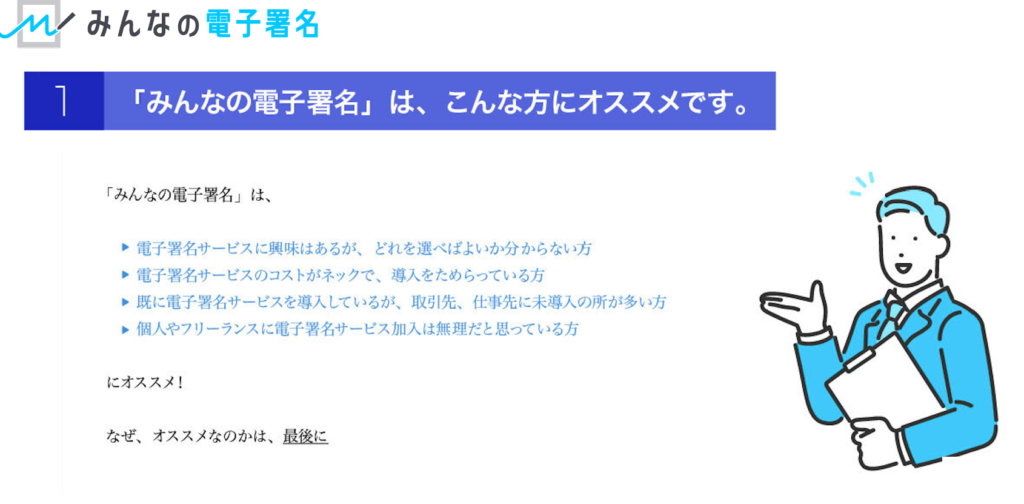
どの電子署名を使っていいかわからないという方にはとくにおススメ。
なぜなら、1年間完全無料だからです。
万が一にもダメだと思っても金銭的なコストはかかりません。
また、個人事業主やフリーランスなどで固定費の負担が厳しい方にも非常におススメです。
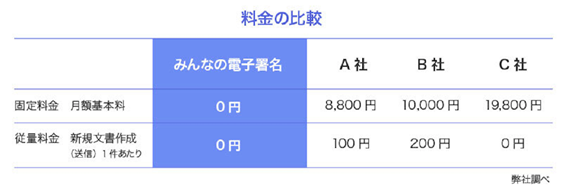
こちらを見て頂くと分かるように、月額基本料が0円というのはみんなの電子署名だけです。
ランニングコストがかからないことで安定した経営が実現します。
一切の機能制限がなく、高いセキュリティを誇っていて、コスパが良い。
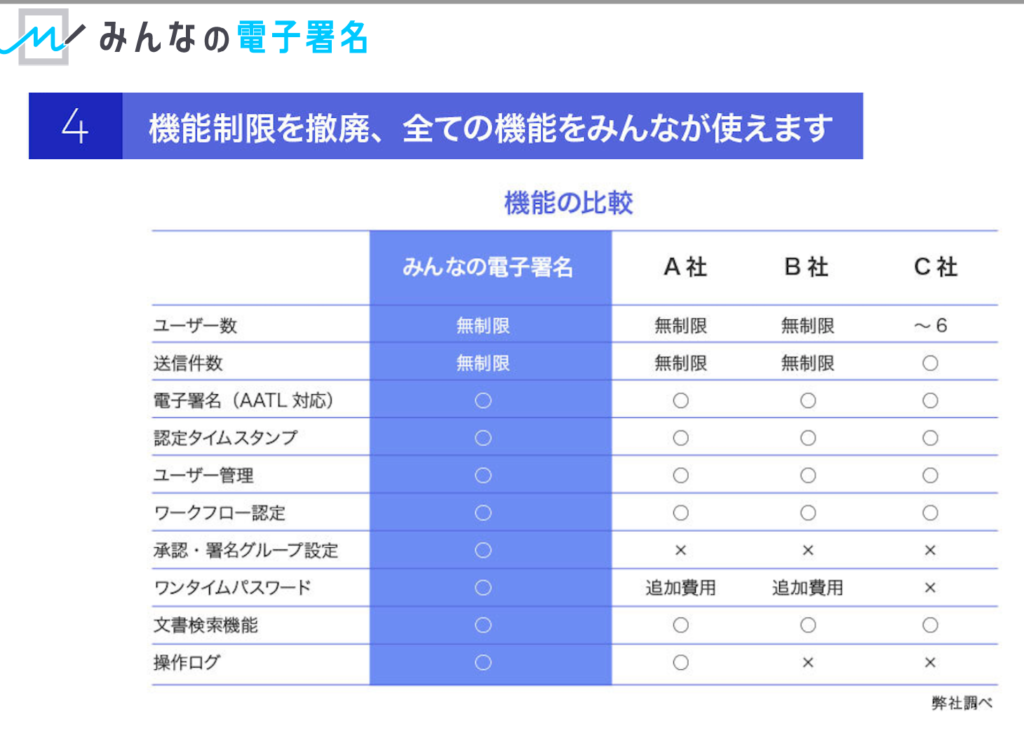
操作も簡単。
電子署名の導入を悩んでいる方は、まずは試してみてはいかがでしょうか?
最後までお読み頂きありがとうございました。